
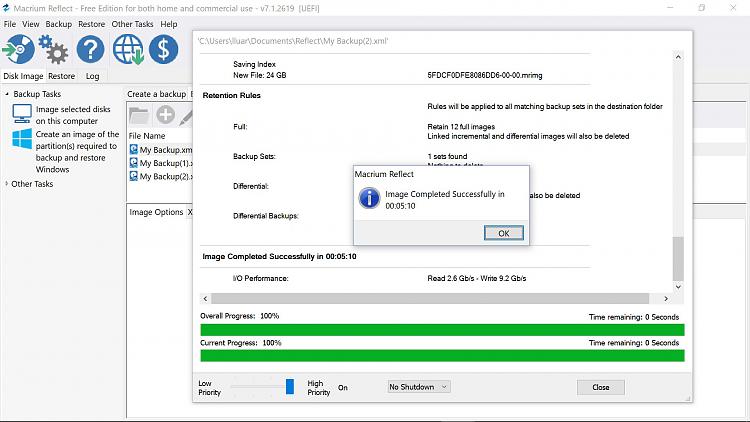
Equally simple is the process of restoring a computer from a backup. Also, the default settings do not save swap and hibernation files in the backup (it does not affect operability).Īs you can see, it is very simple. mrimg extension (in my case, the original data was 18GB, the backup was 8GB).
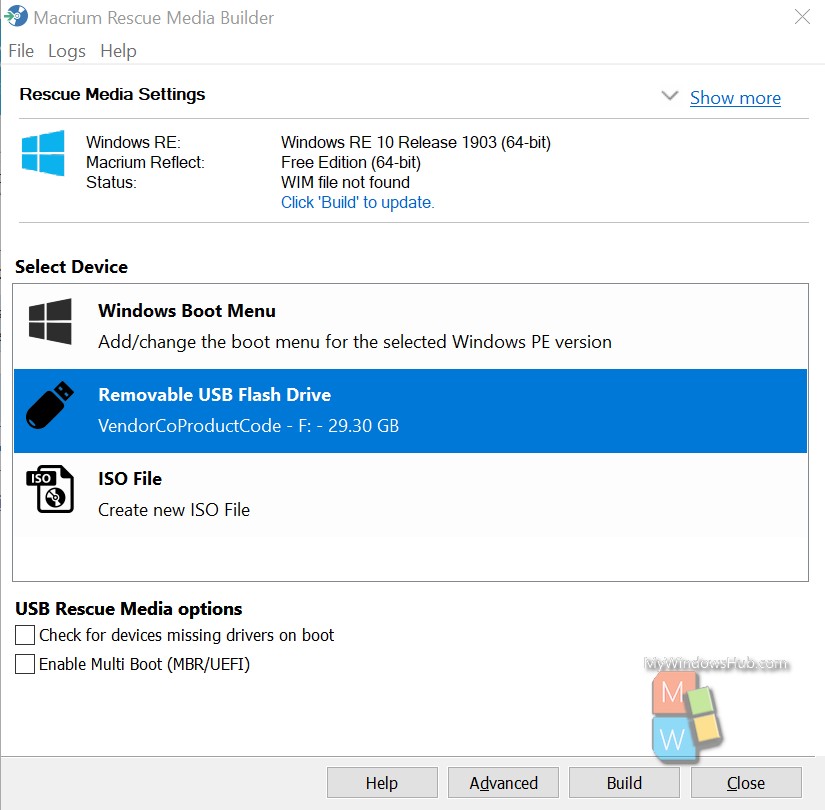
In the next window, you will see information about the backup that is being created.Click "Next" (no schedule will be created without changing the parameters).
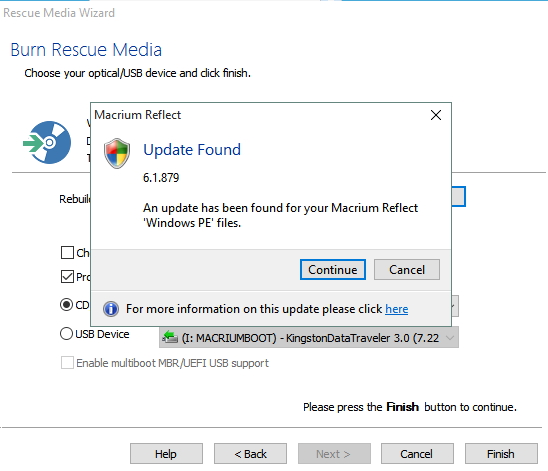
This tutorial does not cover this topic (but I can suggest it in the comments if necessary). When creating a backup, you will be prompted to configure a schedule and settings for automatic backups with the option of performing a full, incremental, or differential backup.You can also burn the backup to a CD or DVD (It will be divided into multiple discs) The Advanced Options item allows you to configure some additional options, such as setting a password for backup, changing compression options, etc. In the next window you will see the partitions marked for backup and the option to configure where the backup should be saved (use a separate partition, or better yet, a separate drive.
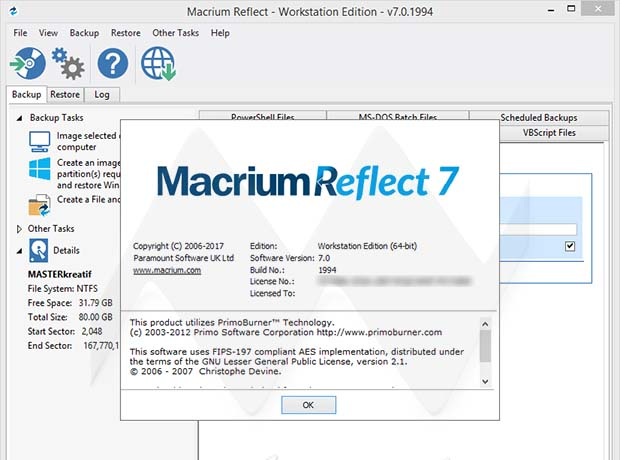
On the left side, under "Backup Tasks", click "Create an image of the partitions needed to backup and restore Windows".The steps to make a backup of Windows 10 will be the following:


 0 kommentar(er)
0 kommentar(er)
